
- #Automated folder sync full#
- #Automated folder sync software#
Fast Ethernet or Gigabit - do they know the difference? Networking. #Automated folder sync software#
'What are some good a+ videos and test type questions for hardware and software What are some good computer repair type questions to ask a user just starting in the field out of HS.
it intern/new out of high school user IT & Tech Careers. Click the Workspace Control tab to configure to which Workspace Container(s) the Folder Synchronization applies.  Click the Access Control tab to configure the Access Control criteria of the Folder Synchronization. For example, if you only specify temp, the folder temp in the root of the sync folder will be excluded temp folders in other folders will not be excluded.
Click the Access Control tab to configure the Access Control criteria of the Folder Synchronization. For example, if you only specify temp, the folder temp in the root of the sync folder will be excluded temp folders in other folders will not be excluded. #Automated folder sync full#
To exclude a folder that is located in another folder, enter the full path.
You can specify folders that should be excluded by entering the location in the Folder field and clicking Add. Separate multiple entries in the fields Files to include and Files to exclude with a semi-colon ( ). You can use the wildcard characters * and ? in the fields Files to include and Files to exclude. Optionally, on the Filters tab, you can filter a Folder Synchronization action to include only specific files (for example, RES-ONE.ppt) or file types (for example *.ppt), and/or to exclude specific files, file types and folders. Default (follows the default configured behavior). Configure the level of detail of Logging:. This safety measure is enabled by default, but can be turned off if it is not necessary. Choose to have files that are overwritten or deleted during the synchronization process Saved to the Recycle Bin, so that they remain available for recovery. Choose to Exclude read-only files, hidden files and system files. For example, this allows you to configure synchronization that will only take place if a computer is on-line. The Required connection state field specifies the required connection state that allows synchronization. Possible options are Run at: Logon, Refresh, Reconnect session, Interval (configurable) and Logoff. Configure when the Synchronization is executed. Direction: Download: single-direction synchronization from remote to local files deleted from the remote location are also deleted locally. Direction: Upload: single-direction synchronization from local to remote files deleted locally are also deleted from the remote location. Direction: Both: two-way synchronization files deleted in one folder are also deleted in the other location. Configure the direction of the Synchronization. You can make exceptions to the Default Logging setting on individual Folder Synchronizations. Log event summaries: A log entry is created that contains the totals for each of the actions (Create, Delete, Rename, Update) that was performed by the Folder Synchronization.Įntries in the log are grouped per Synchronization. This is followed by a summary line that contains the totals for each of these actions. This entry states the action (Create, Delete, Rename, Update) that was performed and the path to the file. 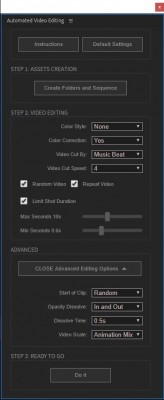 Log event details: A log entry is created for every individual file affected by the Folder Synchronization.
Log event details: A log entry is created for every individual file affected by the Folder Synchronization. 
With Default Logging you can configure the level of detail of logging in the User Event Log:



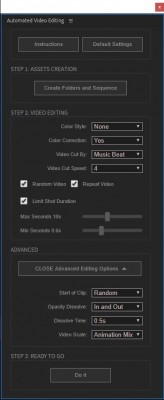



 0 kommentar(er)
0 kommentar(er)
